Jeśli używasz D5 Render pierwszy raz – jesteś we właściwym miejscu.
W tym poradniku przeprowadzę Cię krok po kroku przez cały proces tworzenia profesjonalnej wizualizacji wnętrza w zaledwie 15 minut. Zajmiemy się wszystkim – od przygotowania modelu SketchUp, przez materiały, oświetlenie, aż po render końcowy. Zaczynamy!

Zanim zaczniemy, upewnij się, że Twój komputer spełnia wymagania systemowe:
Windows 10 lub nowszy
Karta graficzna z obsługą ray tracingu (wymagana do uruchomienia D5)
D5 Render nie zadziała bez odpowiedniej karty graficznej – nawet jeśli masz bardzo mocny procesor. Listę wspieranych kart graficznych znajdziesz na stronie D5 Render, w zakładce Detailed Info.
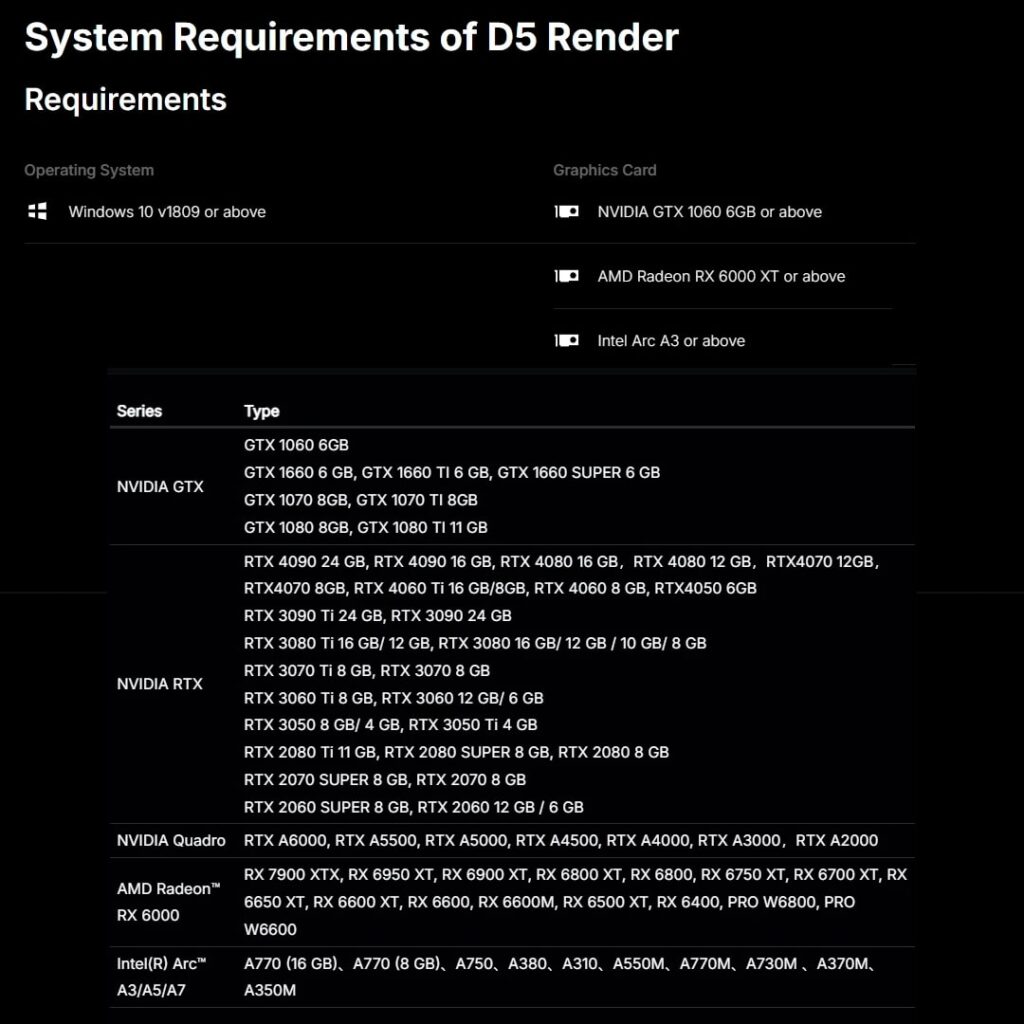
Uporządkowany model to podstawa dobry wizualizacji i świetnego efektu końcowego w D5. Oto jak przygotować plik:
Twórz grupy i komponenty – ułatwia to późniejszą edycję.
Używaj tagów do uporządkowania elementów – np. oświetlenie, meble, konstrukcja.
Usuń nieużywane materiały i komponenty, by zmniejszyć rozmiar pliku.
Napraw odwrócone płaszczyzny – D5 może renderować je nieprawidłowo.
Traktuj ten krok jako jeden z najważniejszych – bałagan w modelu spowolni Cię na dalszych etapach pracy.
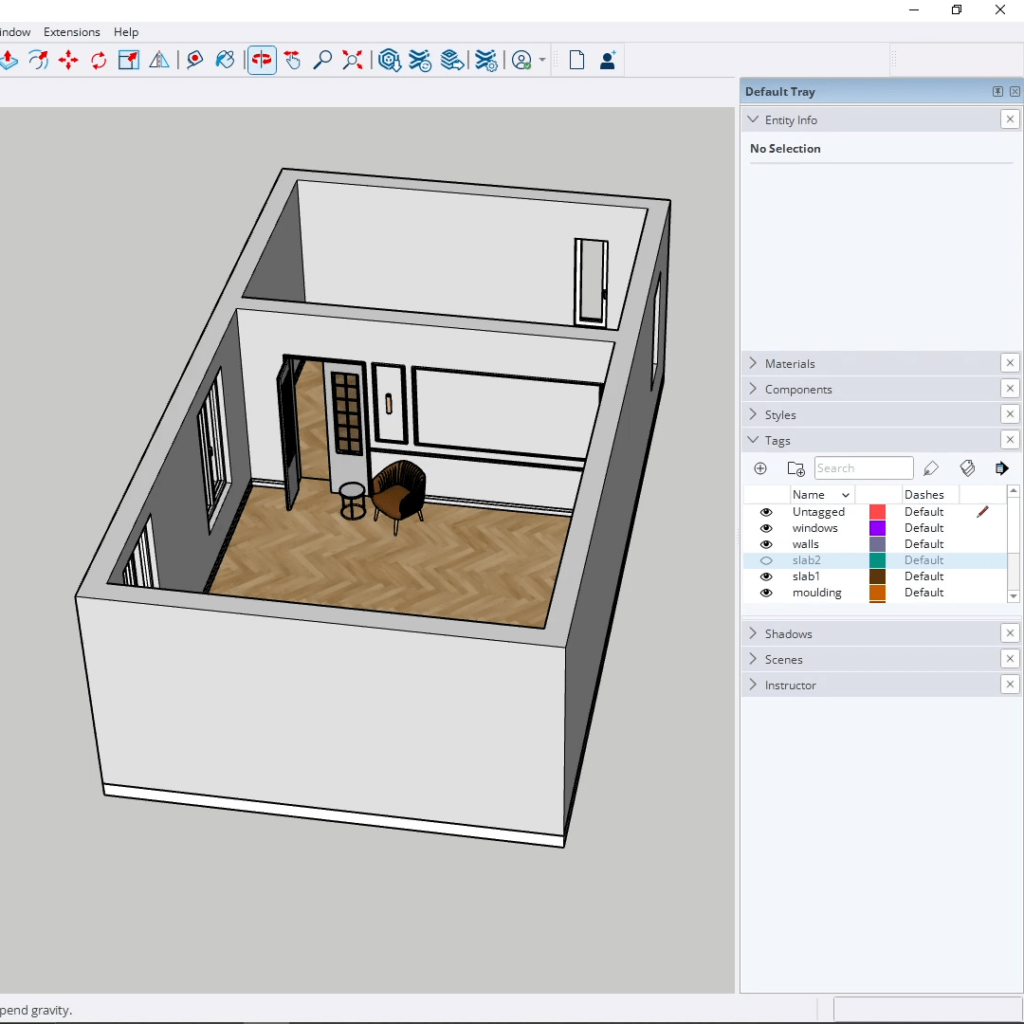
Otwórz D5 Render i przejdź do panelu Workflow.
Włącz Live Sync i połącz go z plikiem SketchUp – umożliwi to synchronizację modelu SketchUp z D5 Render
Kliknij New po lewej stronie ekranu
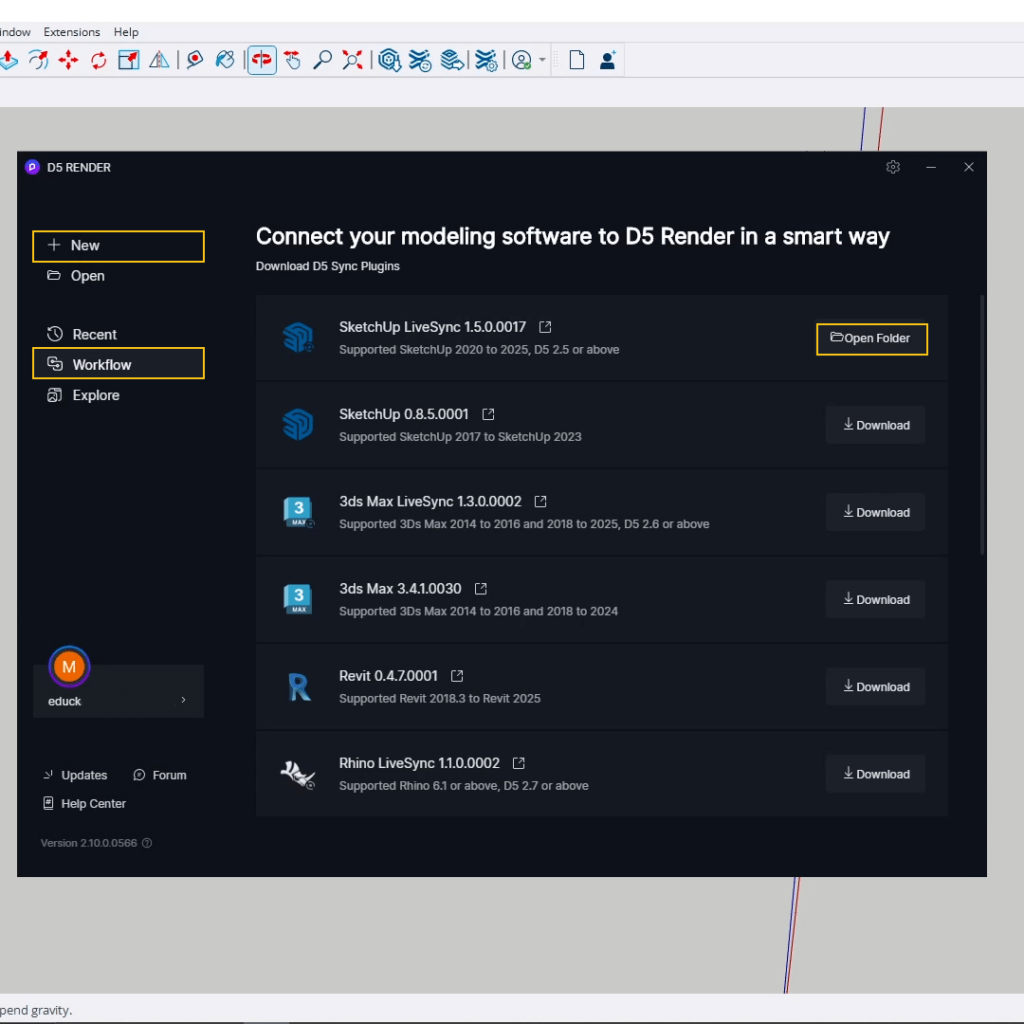
🛠 Pro Tip: Jeśli później dokonasz zmian w SketchUp, zapisz plik, wróć do D5, kliknij prawym przyciskiem model i wybierz Reload – zmiany pojawią się od razu, bez ponownego importu.
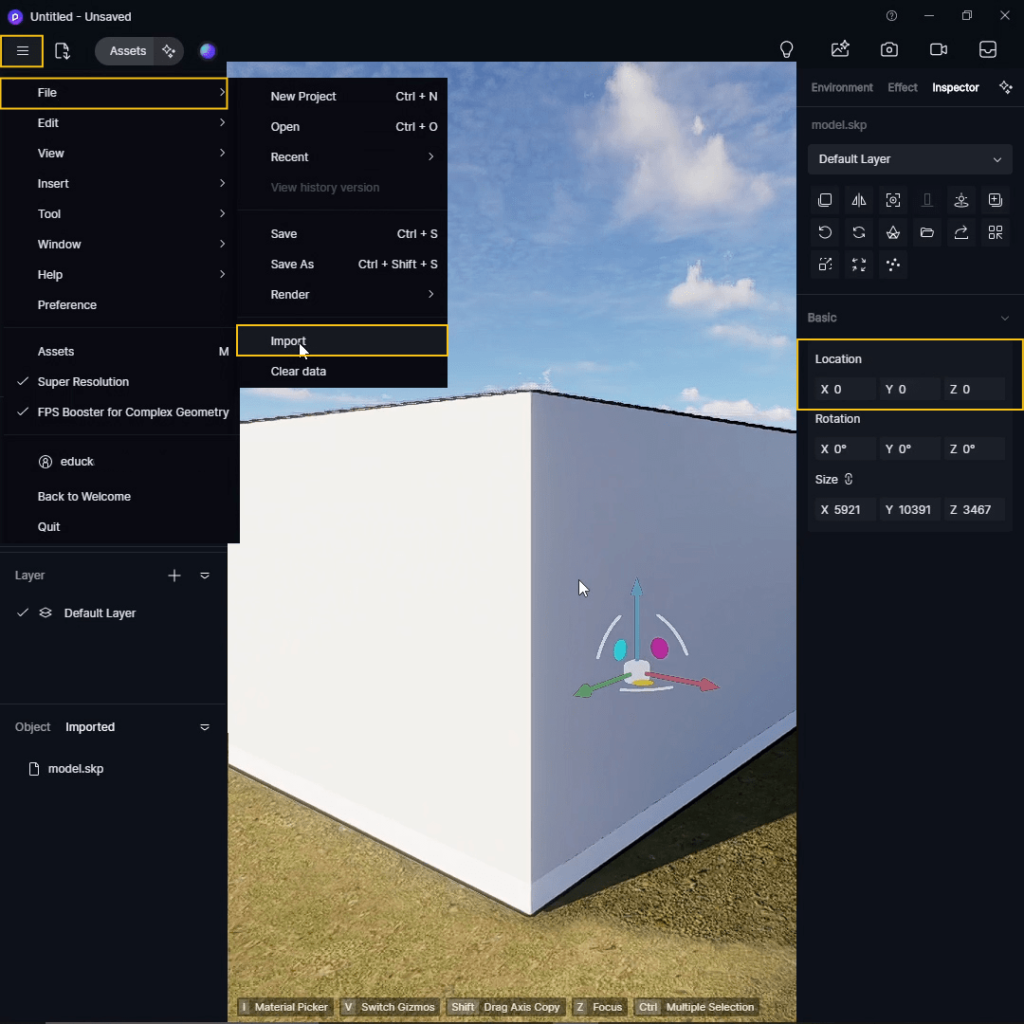
D5 ma intuicyjny interfejs – łatwo się go nauczyć:
Panel lewy: lista scen, warstwy, modele.
Górny pasek: narzędzia do dodawania świateł albo terenu
Panel prawy: zakładki Environment (światło i pogoda), Effects (postprodukcja), Inspector (właściwości obiektów i materiałów).
Przycisk Assets (lewy górny róg): dostęp do ogromnej biblioteki modeli, materiałów, roślin i map HDRI.
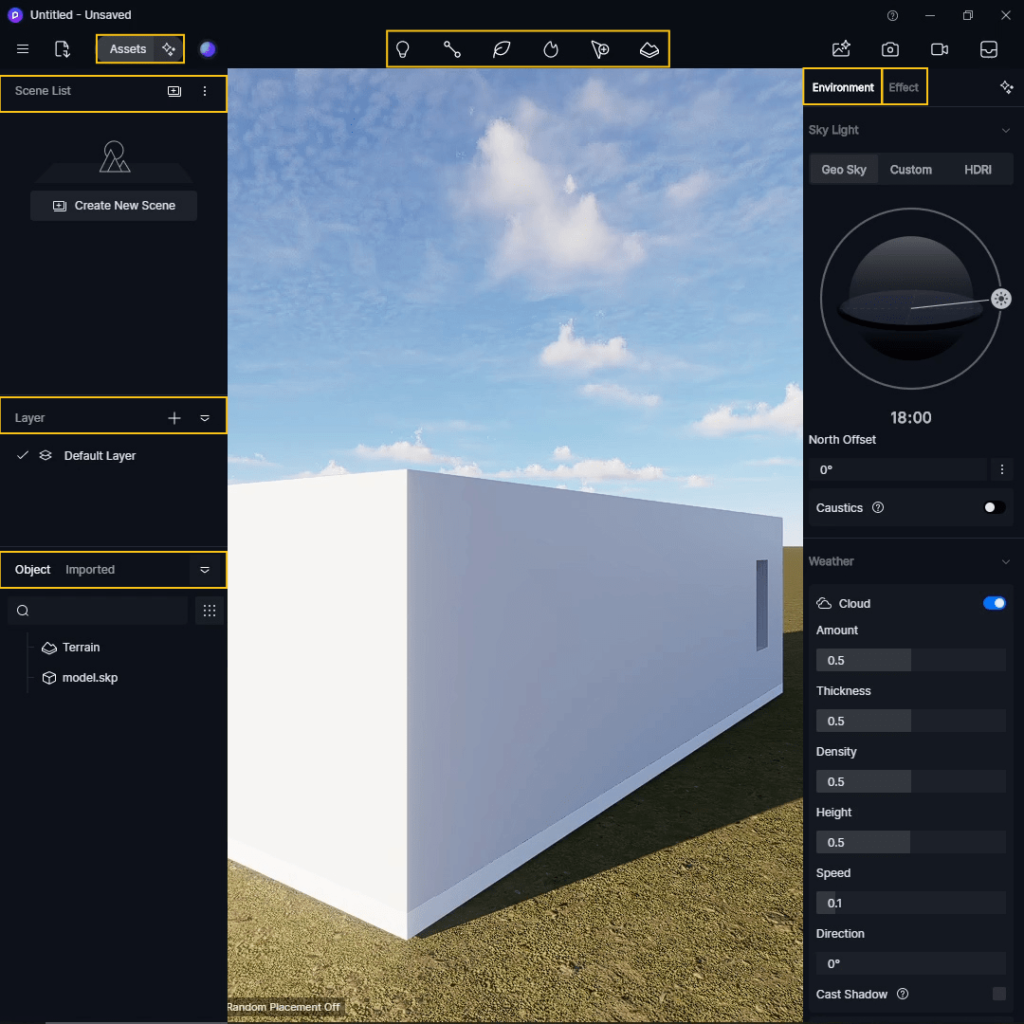
D5 Render oferuje trzy tryby nawigacji:
Orbit Mode: styl SketchUp – obracanie modelu środkowym przyciskiem myszy.
Fly Mode: swobodne poruszanie się za pomocą klawiatury (W, A, S, D, Q, E) i myszy.
Walk Mode: tryb „spaceru” – z perspektywy osoby.
Dodatkowe wskazówki:
Kółko myszy – przybliżanie i oddalanie.
Shift – szybsze poruszanie się, Spacja – wolniejsze poruszanie
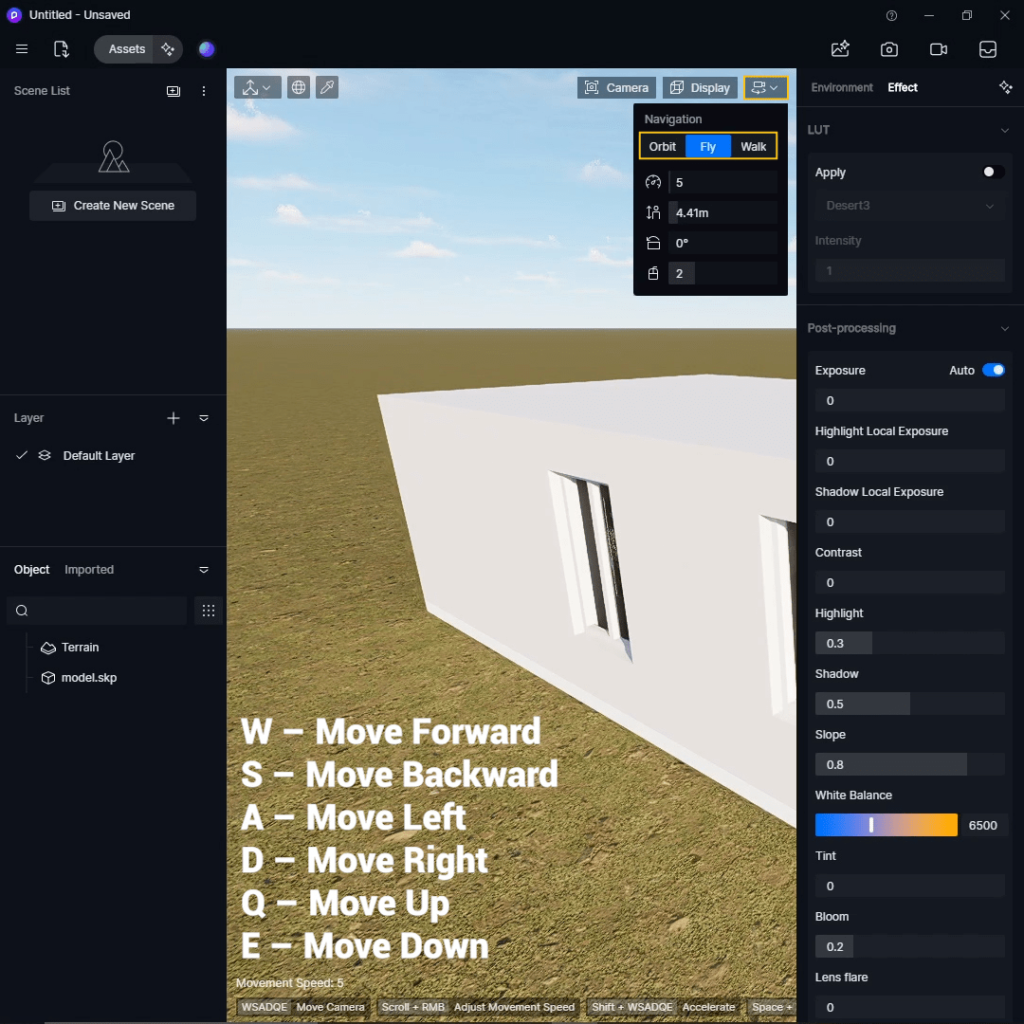
Dobre ujęcie to klucz do świetnego renderu. Oto jak to zrobić:
Wybierz Orbit Mode i ustaw odpowiednie ujęcie
Kliknij ikonę kamery (prawy górny róg), przejść do ustawień kamery
Ustaw Field of View na ok. 50° – balans między szerokim kadrem a realizmem.
Włącz Two-Point Perspective dla prostych pionowych linii
Zapisz scenę przyciskiem Create New Scene; aktualizuj widok przyciskiem Update Scene.
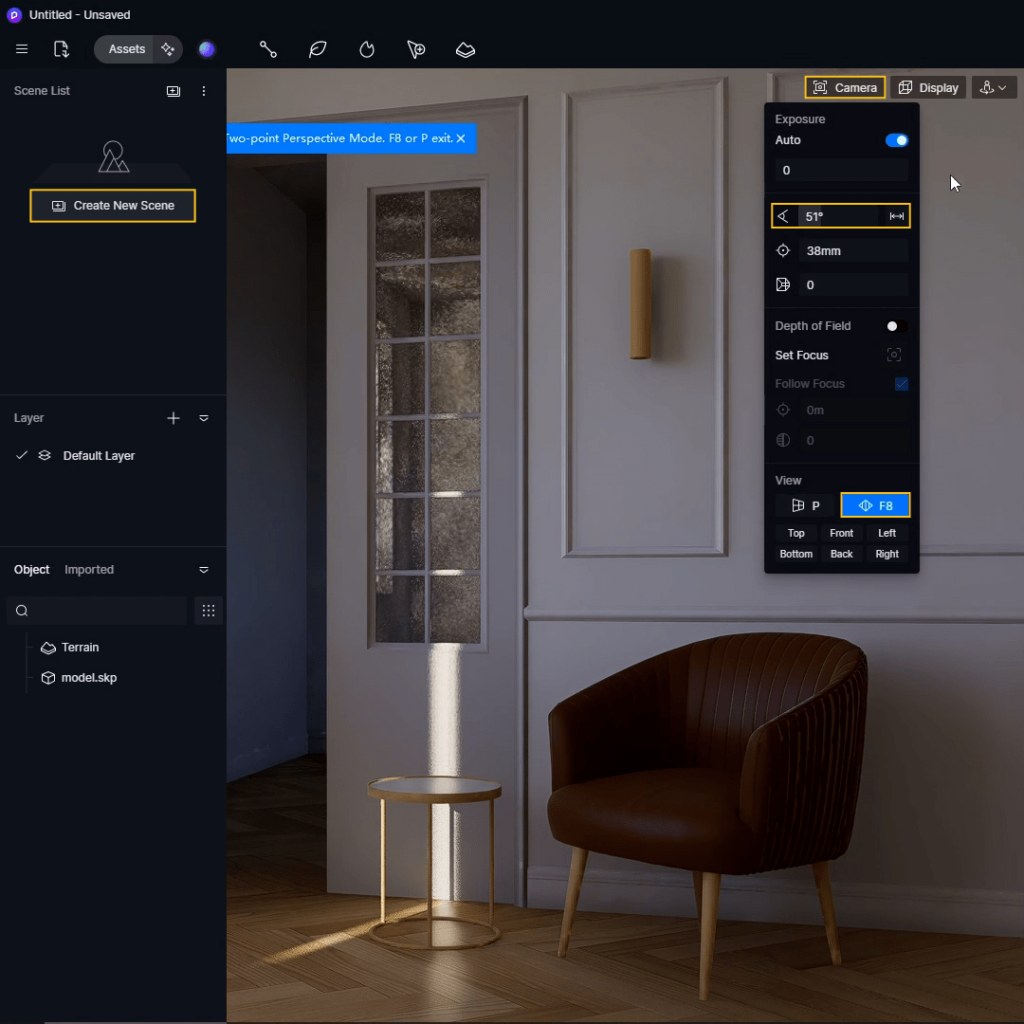
Od wersji 2.10 możesz korzystać z Real-Time Path Tracing, który dodaje:
Fizycznie poprawne światło i cienie
Realistyczne odbicia
Miękkie przejścia między jasnymi i ciemnymi obszarami
Aby go włączyć:
Kliknij trzy linie w górnym lewym rogu > Preferences > Rendering > włącz Real-Time Path Tracing.
Jakość renderu zdecydowanie na tym zyska!
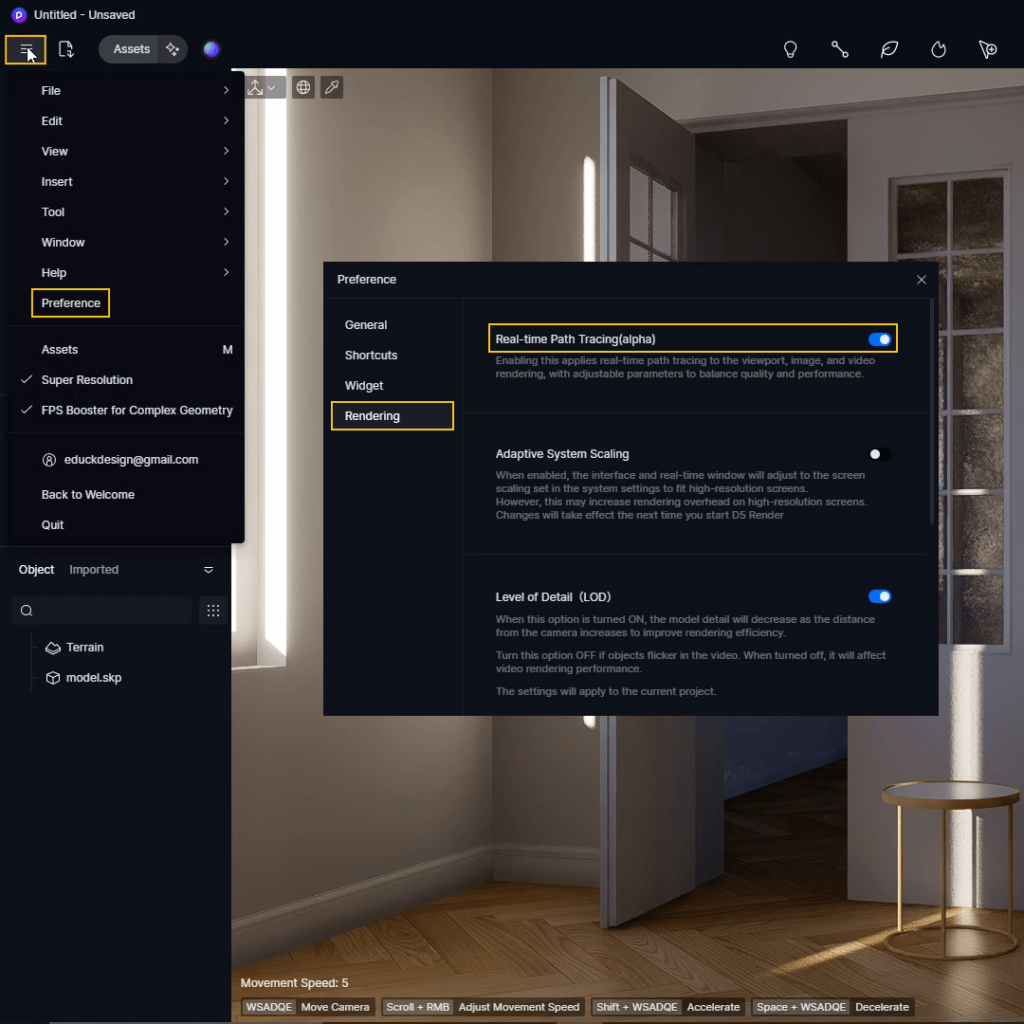
Oświetlenie ma ogromny wpływ na efekt końcowy. D5 oferuje kilka opcji ustawienia światła:
Naturalne światło:
Geo Sky – ustaw porę dnia i kierunek słońca.
Custom Sunlight – ręczna kontrola nad intensywnością, kierunkiem i miękkością cieni.
HDRI Lighting – mapy HDRI dla realistycznej atmosfery i odbić światła.
Spróbuj HDRI „Sunset Glow 03” – doda ciepła i nastroju. Możesz również wgrać swoją własną mapę HDRI pobraną z internetu. Możesz regulować rotację, intensywność i temperaturę.
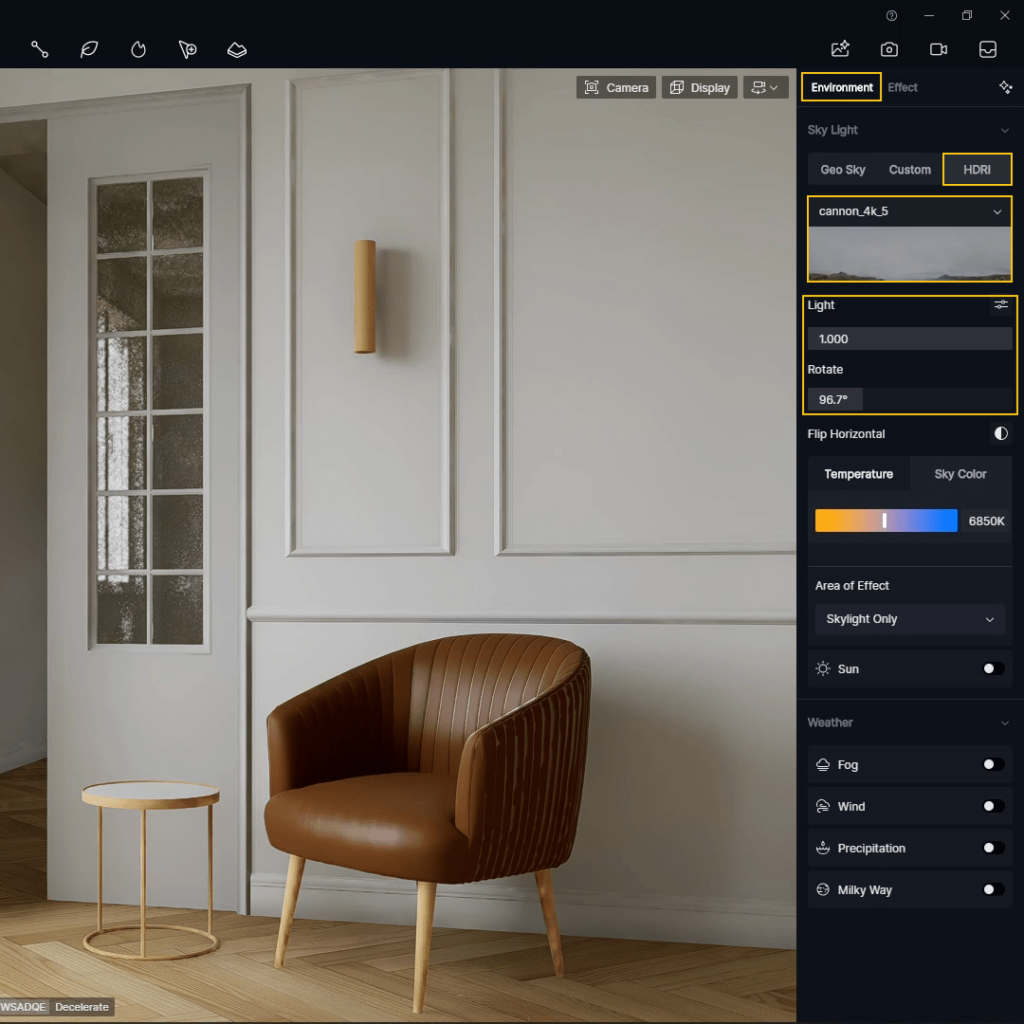
Światło sztuczne:
Kliknij Add Light i wybierz typ (spotlight, strip light, point light).
Umieść źródła światła przy lampach (np. kinkiety).
W Inspectorze załaduj pliki IES, dostosuj intensywność, kąt i temperaturę światła.
Połączenie światła dziennego i sztucznego daje głębię i realizm.
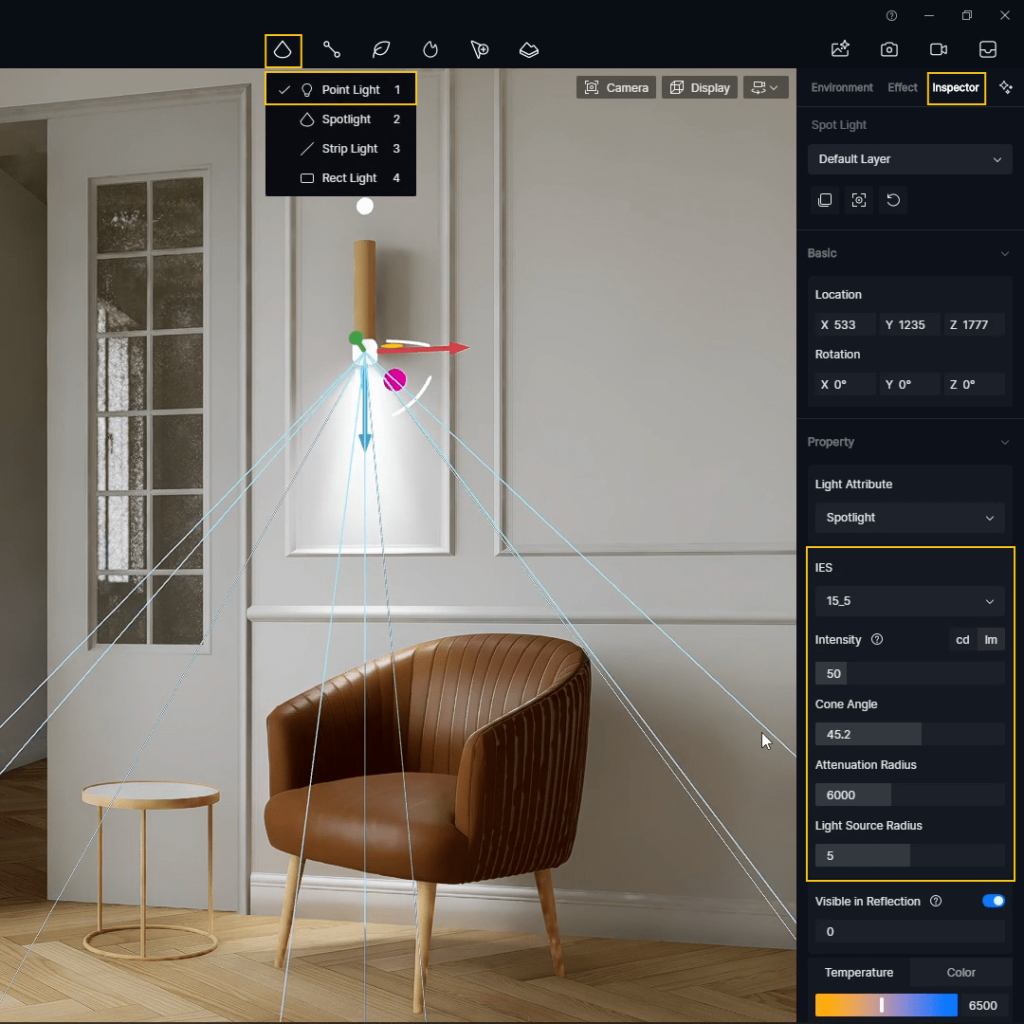
D5 daje Ci pełną kontrolę nad materiałami. Możesz:
Korzystać z gotowych materiałów z biblioteki
Tworzyć własne przy użyciu map: Diffuse, Specular, Roughness, Normal
🎨 Przykłady:
Użyj Moru Glass, aby uzyskać efekt szkła ryflowanego.
Zastosuj materiał o nazwie Gold lub Plastic dla detali metalicznych i listew przypodłogowych.
Popraw skalę i proporcje wzoru za pomocą ustawień UV Stretch (X/Y scale).
Możesz też dostosować:
Kolor bazowy (Base Color) lub jego mapę
Wartość Normal (chropowatość materiału)
Wartość Specular (siła odbić)
Roughness (matowość)
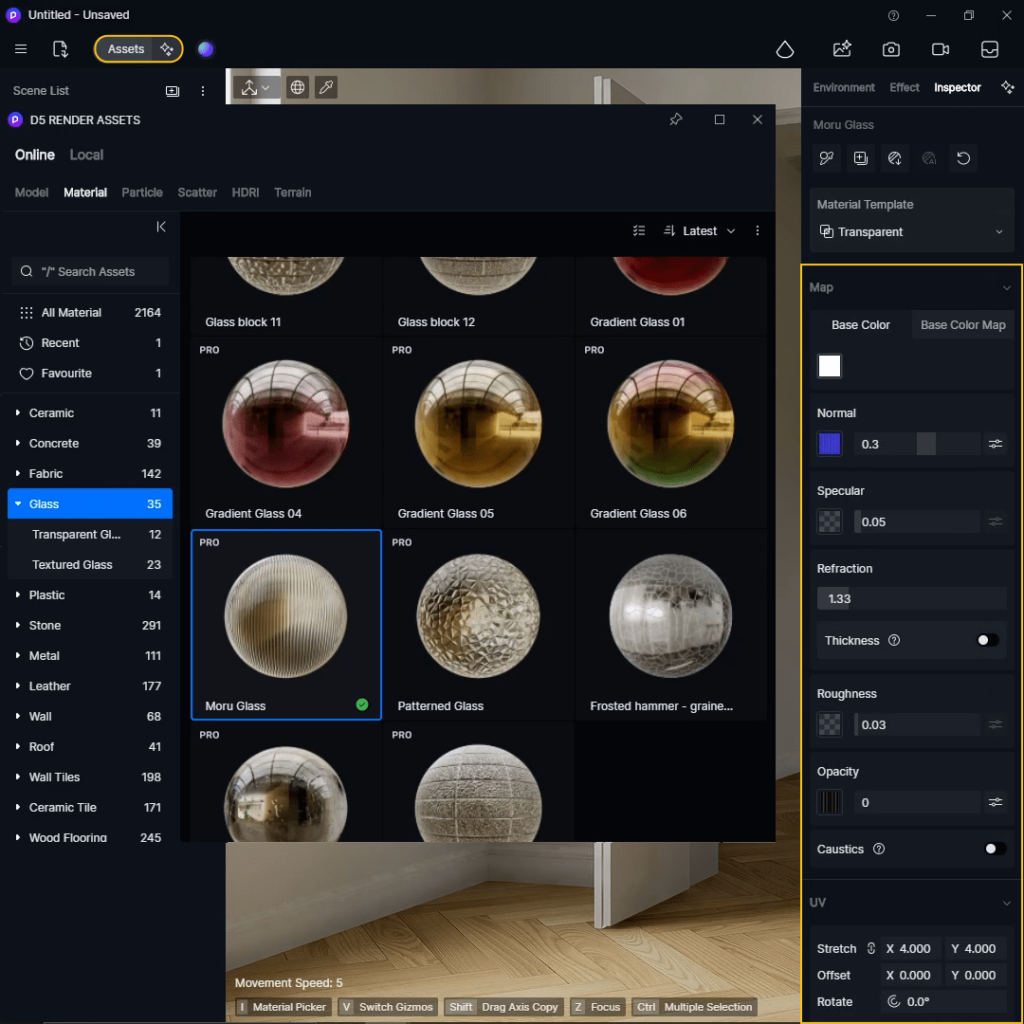
Detale dodają scenie realizmu i charakteru:
Przeszukaj bibliotekę pod kątem akcesoriów: filiżanki, obrazy, rośliny, książki.
Przeciągnij elementy do sceny i dostosuj ich pozycję, skalę, rotację.
Twórz przytulne kąty i bogate kompozycje.
To właśnie te drobiazgi sprawiają, że render robi wrażenie.
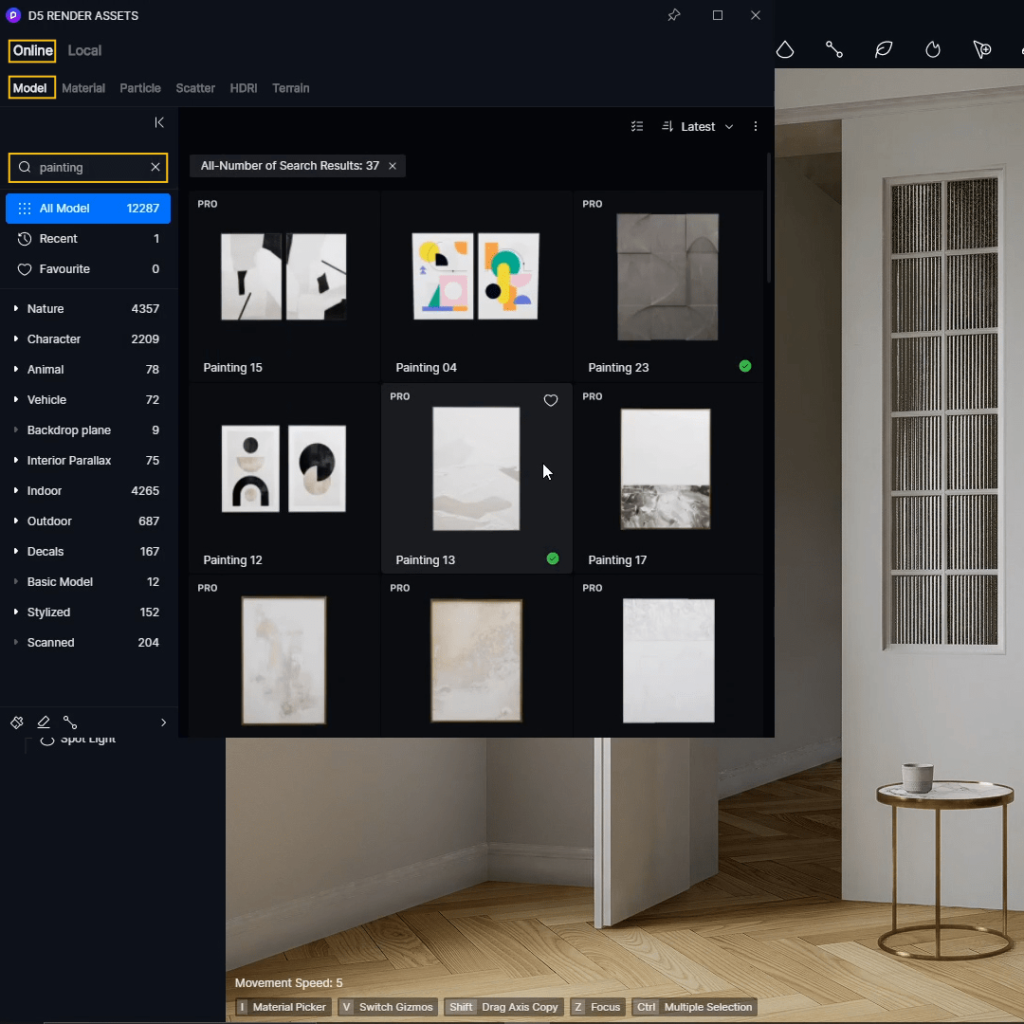
Kiedy wszystko wygląda dobrze, czas na render:
Przejdź do zakładki Effects:
Dostosuj ekspozycję, kontrast, temperaturę sceny
Zwiększ parametr Vignette, by delikatnie przyciemnić scenę z zewnątrz kadru
Kliknij ikonę obrazu, by otworzyć ustawienia renderu:
Wybierz rozdzielczość (np. 2K, 4K)
Ustaw proporcje (1:1, 16:9, 4:5 – np. pod Instagram)
Włącz AI Post Channel, by dodać efekty wspomagane przez AI
Nadaj plikowi nazwę i rozpocznij render.
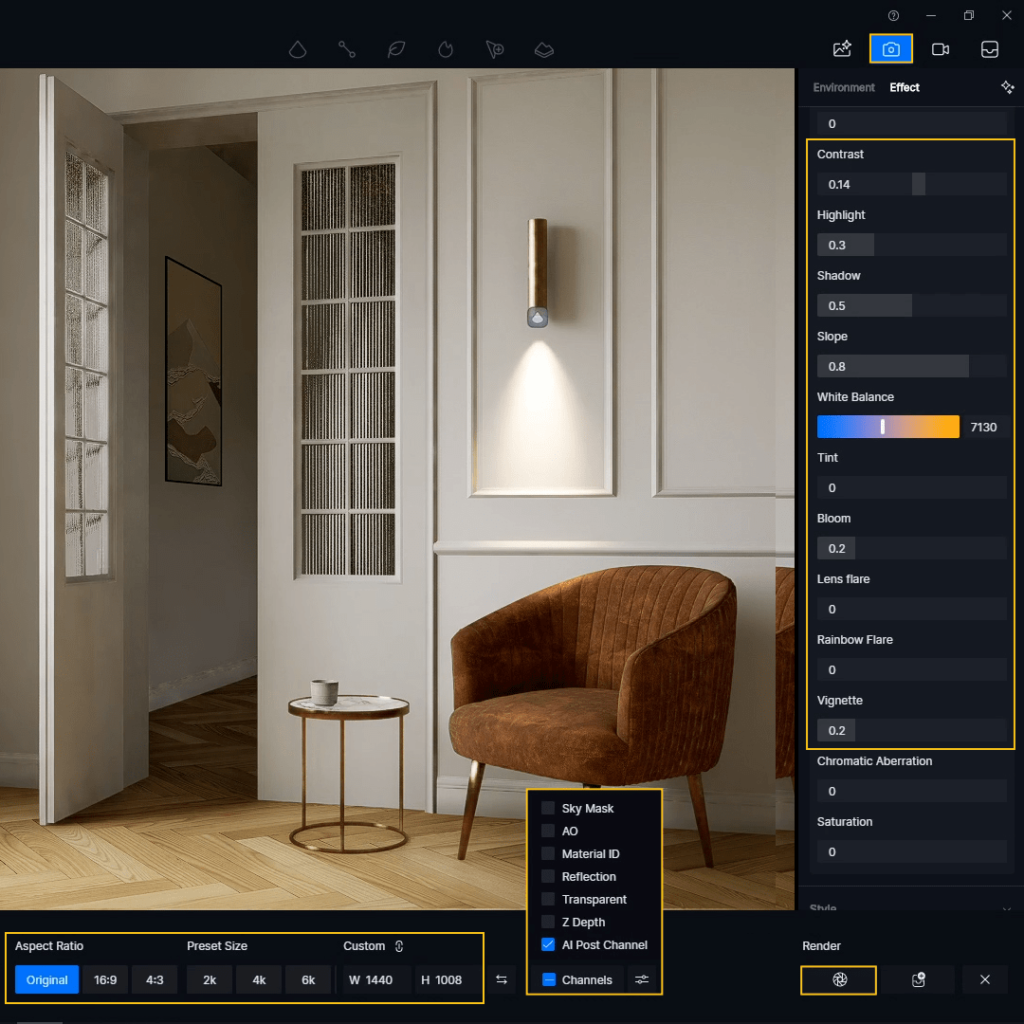
Po zakończeniu renderu możesz dodać styl artystyczny:
Otwórz zakładkę AI Post-Processing
Załaduj obraz referencyjny lub wybierz styl z gotowych szablonów
Dostosuj intensywność efektu
W razie potrzeby połącz go z oryginałem w Photoshopie
To świetna opcja, jeśli chcesz nadać wizualizacji unikalny klimat lub dopasować ją do portfolio.
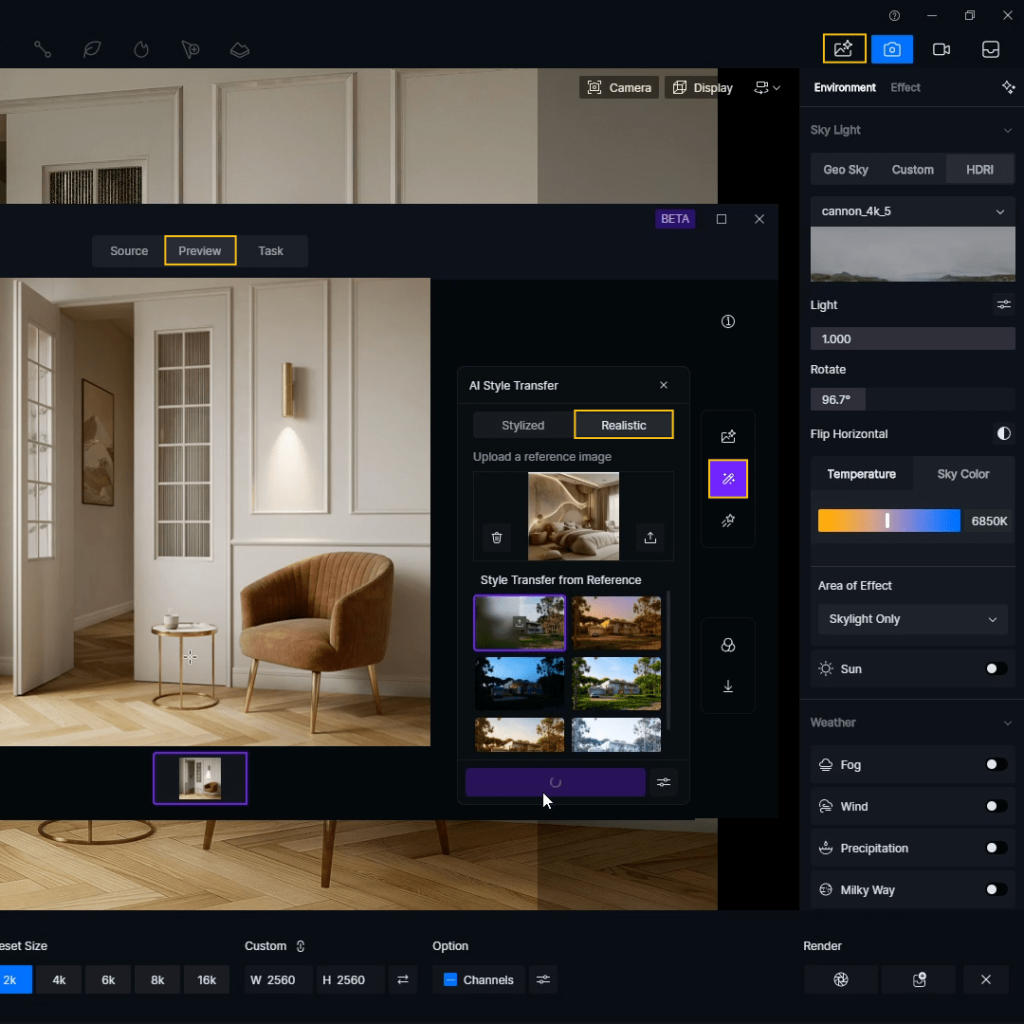
I to wszystko! W zaledwie kilka prostych kroków przeszedłeś od modelu w SketchUp do wysokiej jakości wizualizacji w D5 Render.
Ulepszanie wizualizacji za pomocą narzędzi AI może znacząco poprawić ich jakość przy minimalnym wysiłku. Krea.ai to świetne rozwiązanie dla początkujących, Leonardo AI oferuje najlepsze możliwości dostosowania, a Magnific AI sprawdzi się wśród najbardziej wymagających użytkowników.


Chcesz tworzyć wizualizacje najwyższej jakości w sposób szybki i skuteczny? Jeżeli tak, to kurs SketchUp V-Ray Wizualizacje jest skierowany dla Ciebie.
699,00 zł 568,29 zł netto

Zamień swój projekt 3D w rzuty, widoki i przekroje 2D. Stwórz projekt wykonawczy szybko i z przyjemnością.
499,00 zł 405,69 zł netto

Twórz projekty, od prostych modeli po skomplikowane projektowanie wnętrz.
499,00 zł 405,69 zł netto

🎉 Mini Kursy D5 Render i V-Ray już dostępne w najniższej cenie! 🎉 Promocja trwa tylko do 9 czerwca!